Wordpress adalah salah satu cms open source atau gratis yang populer
sebagai mesin blog. Wordpress dibangun menggunakan pemrograman Php dan
basisdata Mysql. WordPress juga mulai digunakan sebagai sebuah CMS
(Content Management System) karena kemampuannya untuk dimodifikasi dan
disesuaikan dengan kebutuhan penggunanya.
Keunggulan sebuah CMS dengan basisdata kita bisa membuatnya atau belajar menggunakan Wordpress ini pada localhost komputer kita. Localhost adalah Sebuah aplikasi yang memberikan fasilitas kepada penggunanya untuk dapat mengakses Local Hosting. Atau loopback address local komputer. Tentu ini tidak berlaku di semua komputer karena ini ada jika melakukan instalasi software semacam XAMP, WAMP,dll.
Dan tentu saja kita bisa belajar menggunakan Wordpress secara offline tak perlu terkoneksi internet dan mempunyai Hosting.
Sebelum kita memulainya pastikan anda sudah mendownload CMS Wordpressnya dan Software XAMPP nya, Jika belum silahkan download terlebih dahulu pada link dibawah ini:
1. Install XAMPP di komputer anda.
2. Sekarang buka aplikasi XAMPP nya di desktop dengan nama XAMPP Control Panel
3. Pastikan Apache dan Mysql dalam keadaan Running, jika belum klik
4. Sekarang buka browser pada komputer anda dan ketikkan URL seperti ini http://localhost/xampp/, dan pilih menu phpMyAdmin.
5. Pilih Basisdata (Database jika english version), dan isi form ciptakan database baru dengan nama wordpress dan pilih Ciptakan.
6. Sekarang Extract File Wordpress yang telah didownload tadi dan Copy atau pindahkan ke folder XAMPP/htdocs.
7. Buka browser dan ketikkan URL http://localhost/wordpress/ dan Pilih Create a Configuration File.
8. Pilih lets go!.
9. Isi form dengan ketentuan seperti ini:
Database Name: wordpress
User Name: root
Password: (kosongkan saja)
Database Host: localhost
Table Prefix: wp_
atau bisa lihat gambar dibawah ini:
10. Pilih Run the install, Isi form informasi yang dibutuhkan, contoh seperti gambar dibawah ini:
11. Install wordpress, dan coba pilih Login
12. Sekarang anda login dengan Username dan password yang tadi diidikan pada langkah no 10
13. Selesai, jika ingin login wordpress di localhost komputer anda tinggal masuk dengan URL http://localhost/wordpress/wp-login.php pada browser.
referensi:
http://id.wikipedia.org/wiki/WordPress
http://ditha2106.blogspot.com/2010/06/localhost.html
Keunggulan sebuah CMS dengan basisdata kita bisa membuatnya atau belajar menggunakan Wordpress ini pada localhost komputer kita. Localhost adalah Sebuah aplikasi yang memberikan fasilitas kepada penggunanya untuk dapat mengakses Local Hosting. Atau loopback address local komputer. Tentu ini tidak berlaku di semua komputer karena ini ada jika melakukan instalasi software semacam XAMP, WAMP,dll.
Dan tentu saja kita bisa belajar menggunakan Wordpress secara offline tak perlu terkoneksi internet dan mempunyai Hosting.
Sebelum kita memulainya pastikan anda sudah mendownload CMS Wordpressnya dan Software XAMPP nya, Jika belum silahkan download terlebih dahulu pada link dibawah ini:
1. Install XAMPP di komputer anda.
2. Sekarang buka aplikasi XAMPP nya di desktop dengan nama XAMPP Control Panel
3. Pastikan Apache dan Mysql dalam keadaan Running, jika belum klik
4. Sekarang buka browser pada komputer anda dan ketikkan URL seperti ini http://localhost/xampp/, dan pilih menu phpMyAdmin.
5. Pilih Basisdata (Database jika english version), dan isi form ciptakan database baru dengan nama wordpress dan pilih Ciptakan.
6. Sekarang Extract File Wordpress yang telah didownload tadi dan Copy atau pindahkan ke folder XAMPP/htdocs.
7. Buka browser dan ketikkan URL http://localhost/wordpress/ dan Pilih Create a Configuration File.
8. Pilih lets go!.
9. Isi form dengan ketentuan seperti ini:
Database Name: wordpress
User Name: root
Password: (kosongkan saja)
Database Host: localhost
Table Prefix: wp_
atau bisa lihat gambar dibawah ini:
10. Pilih Run the install, Isi form informasi yang dibutuhkan, contoh seperti gambar dibawah ini:
11. Install wordpress, dan coba pilih Login
12. Sekarang anda login dengan Username dan password yang tadi diidikan pada langkah no 10
13. Selesai, jika ingin login wordpress di localhost komputer anda tinggal masuk dengan URL http://localhost/wordpress/wp-login.php pada browser.
referensi:
http://id.wikipedia.org/wiki/WordPress
http://ditha2106.blogspot.com/2010/06/localhost.html





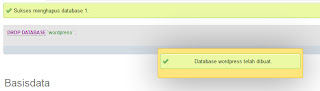

























0 komentar:
Post a Comment
Salam hangat....
Komentar anda adalah tanda jabat erat persahabatan di antara kita.